|
RaQ3 / RaQ4 CPU Upgrade
Document Version: 001d. last update 11-November-2007 Howie Dines

[Anatomy of the AMD K6 in a RaQ]
The AMD (Advanced Micro Devices) K6 processor has
been a firm favourite for clocker's over the years.
To this end, there seems to be an overload in
documentation about what can be achieved.
This document isn't going down the clocking route,
but will concentrate on the options available to be
used in the RaQ 3 & 4 appliances.
The following 3 processor types are the ones or particular
interest to the RaQ user.
The K6-2(K6-3D) is the standard processer
used in the RaQ, be it the 300MHz or the 450MHz.
It has a core voltage of 2.2v
The K6-2+ had 128KB of L2 cache.
The core voltage was reduced to 2.0v and so runs cooler.
The K6-III+ had double the L2 cache
of the k6-2+ (256KB). It also allowed for L3 cache.
The core voltage remained at 2.0v.

[Identification Numbers]
To illustrate the various parts of the identification number,
the standard RaQ3 processor AMD K6-2/300AFR
is expanded in the following table. Other useful options
for RaQ are also included.
A complete list of all K6 identification numbers can be found at
cpu-world.com.

[The upgrade Process]
There are 3 options than can be followed.
- 1) Known as the 'Thin Wire' option.
- 2) 'Soldered link', to the underside of the motherboard.
- 3) Removing / adding surface mount resistors/link wires.
1. 'Thin Wire'
If you have a RaQ3 and do not like the idea of
attacking your system with a soldering iron.
Then this is your option.
With this option all you are doing is changing the
processor multiplier from x3 to x5.
You
would need a couple of dollar CPU from eBay
(say the AMD K6-2/500AFX)
and a piece of thin wire.
The core voltage is kept
the same (2.2v) so you have to keep an eye on the
resultant higher running temperature.
With the processor removed, the wire is inserted
into the top of the socket 7 connector. The location
for the wire can be see in the following picture.

I won't go into the details of the pin numbers
etc... as this is well documented on
Zeffie.com
or on
Cobaltfacts.
2. 'Soldered link'
This version is just a more 'robust' version of
the first 'thin wire' option. It's now been superseeded
by adding a soldered link at point R209(P).
This
method was used before details of resistors at points
R207(M) / R208(N) / R209(P) became common knowledge.
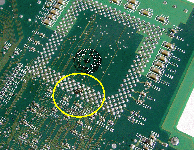
3. Changing The Surface Mounted Resistors
The third and final method is now the recommended route for a robust system. It is actually very simple to make the required changes to processor core voltage and the frequency multiplier.
This method involves removing 'zero ohm' resistors or adding straight wire links. This work will involve soldering on the motherboard, but on the top surface ! You don't even have to remove the motherboard from the case, just unplug the RAM and the working area is revealed.
The following section explains the required changes
and shows the location of the connections.

[Core Voltage & Frequency Multiplier]
Both core voltage and the
processor speed multiplier
are set via the presence of a zero ohm resistor. In
the following charts the location of the zero ohm
resistor is represented by "0"
A zero ohm resistor is another way of making a
direct link, so for any modifications made, a straight
piece of wire can be used.

Core Voltage Selection
Bus Frequency Multiplier ( x100MHz)
Many forums have people stating that they can't
get a 500MHz CPU runing on a RaQ4. Some even state
it's not possible.
The answer to this is simple. They are trying
the 'thin wire link' in the Socket 7 option.
What in reality they are trying to do is make
the R209(P) contact, but as you can see all 3
zero ohm resistors would already be in place on the
motherboard.
Adding an extra link does nothing and the clock
speed is fixed at 450MHz.
The correct procedure would be to remove the
resistor at location R207(M).

[What's the Ultimate CPU for the RaQ ?]
If you could have the ultimate CPU and you wanted
to keep away from clocking, I guess it would have to
be the AMD-K6-III+/550ACR. It has the
most cache (64KB L1 cache, an on-chip 256KB L2 cache
operating at full processor speed, and up to 1MB of
L3 cache on the external 100MHz front-side bus) the
550MHz Speed and has a 2.0V core voltage, making
it run cool.


There is one main problem with the
AMD-K6-III+/550ACR, they are a little rare
and we you do find them they are expensive. On eBay
they go for as much as you can pick up the whole Raq3/4 !
If you are prepared to have a 'play' with clock speeds
and core voltages. As a rule of thumb, go for the
K6-III and the K6-III+
processors with a core voltage of 2.0v or 1.8v
These will give you an amount of headroom to push the
processor above it's rated speed and still be stable.

[Keeping your Processor Cool]
Whatever processor you end up with in your RaQ, you
should check it's operational temperature.
If you find you are near to the maximum operating
temperature, you should consider upgrading the heatsink
or the system fans. A 1U heatsink / fan maybe a viable
option.
You can check the processor temperature on a standard
Raq with the following command.
# cat /proc/cpuinfo
[root@new admin]# cat /proc/cpuinfo
processor : 0
vendor_id : AuthenticAMD
cpu family : 5
model : 8
model name : AMD-K6(tm) 3D processor
stepping : 12
cpu MHz : 499.02
cache size : 64 KB
fdiv_bug : no
hlt_bug : no
f00f_bug : no
coma_bug : no
fpu : yes
fpu_exception : yes
cpuid level : 1
wp : yes
flags : fpu vme de pse tsc msr mce cx8 pge mmx syscall 3dnow k6_mtrr
temperature : 40.25
bogomips : 991.67
Depending on what kernal you are using, you may find
that the temperature info is missing.
[root@new admin]# cat /proc/cpuinfo
processor : 0
vendor_id : AuthenticAMD
cpu family : 5
model : 8
model name : AMD-K6(tm) 3D processor
stepping : 12
cpu MHz : 498.042
cache size : 64 KB
fdiv_bug : no
hlt_bug : no
f00f_bug : no
coma_bug : no
fpu : yes
fpu_exception : yes
cpuid level : 1
wp : yes
flags : fpu vme de pse tsc msr mce cx8 pge mmx syscall 3dnow k6_mtrr
bogomips : 997.32
In this case use the following command.
# cat /proc/cobalt/sensors/thermal
[root@new admin]# cat /proc/cobalt/sensors/thermal
0 [CPU]: 44.50
If you are running one of the BQ installations you can
always check the temperature in the GUI.
>Server Management>Active Monitor>Status>Temperature
|

